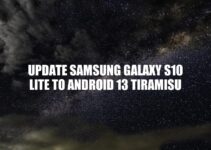The BLU Grand M3 is a budget-friendly smartphone that has taken the market by storm. This smartphone is a great option for people who want a functional phone that is affordable. The smartphone has a 5.34-inch IPS display, 8MP rear camera, 5MP front camera, 1GB RAM, 8GB internal storage, and a 2800mAh battery. These specifications make the BLU Grand M3 perfect for everyday use. The smartphone runs on Android OS, which is efficient and user-friendly. However, if you want to upgrade to the latest version of Android, Android 13 Tiramisu, you can do so by following the steps outlined in this article. The latest version of Android is designed to provide users with a better experience. It comes with features like improved security, better battery life, and a smoother overall performance. By upgrading your BLU Grand M3 to Android 13 Tiramisu, you can make the most out of your phone. It’s an upgrade worth considering, and we’ll show you how to do it in this article.
Update BLU Grand M3 to Android 13 Tiramisu
Check Your Device Compatibility
Before updating your BLU Grand M3 to Android 13 Tiramisu, it’s essential to ensure that your device is compatible with the latest update. Here are the steps to check compatibility:
- Go to the ‘Settings’ app on your phone
- Select ‘About Phone’
- Click on ‘Software Update’
If your device is compatible with the latest update, you can proceed to upgrade your phone. However, if your device isn’t compatible, you’ll have to wait until an update becomes available. When updating your device, it’s important to back up your data to avoid losing important information in case of an update failure. BLU offers cloud backup options, or you can transfer your files to an external drive or computer for safekeeping.
How do I update my Blu?
To update your Blu device, follow these simple steps:
1. Connect your Blu device to a stable Wi-Fi network.
2. Go to Settings on your device and select System Update.
3. Click on Check for Updates and wait for the system to search for available updates.
4. If an update is available, click on Download and Install.
5. Wait for the update to download and install. This process may take some time, so make sure you have enough battery life or plug in your device to a power source.
If you encounter any issues during the update process, you can try visiting the Blu website or contacting their customer support for assistance. Make sure to keep your Blu device updated regularly to enjoy optimal performance and security.
To update your BLU Grand M3 to Android 13 Tiramisu, you need to download the necessary files. Here is what you need to do:
- Visit the official BLU website or other trusted Android sites online
- Download the firmware file, ODIN, and Samsung USB drivers
- Extract the downloaded files onto your PC
Here’s a table showing the recommended system specifications for the update tool:
| System Requirements for the Update Tool | |
|---|---|
| Operating System | Windows 7 or later versions, 64-bit only |
| Processor | Intel Core i5 3.0 GHz or faster |
| RAM | 8 GB or more |
| Free Space In C Drive | 4 GB or more |
Downloading the necessary files may take some time, depending on your internet speed. Once you have all the files, it’s important to double-check that you have the correct versions to ensure a successful installation of Android 13 Tiramisu.
How do I protect my Android phone from viruses?
To protect your Android phone from viruses, you can follow these tips:
- Install a reputable anti-virus app like Avast or Norton Mobile Security which can help detect and remove viruses, as well as offer additional security features.
- Only download apps from trusted sources such as Google Play Store. Be cautious of third-party apps and do not download apps from unverified sources.
- Keep your Android operating system and apps up to date with the latest security patches. This can help mitigate any known vulnerabilities.
- Do not click on suspicious links or download attachments from unknown sources.
- Enable Google Play Protect which will regularly scan your device for harmful apps and potentially dangerous files.
By following these steps and using an anti-virus software, you can help keep your Android phone safe from viruses.
Updating your BLU Grand M3 to the latest version of Android 13 Tiramisu can bring new features and improved performance to your device. Here’s a step-by-step guide on how to update your BLU Grand M3 to Android 13 Tiramisu.
Before you start, ensure that your BLU Grand M3 is fully charged as the installation process could take some time. Also, backup all your important data and files to avoid any loss of data during the update process.
To begin, you need to download the firmware file for Android 13 Tiramisu for your BLU Grand M3. You can find the download link for the firmware file on the official website of BLU Products or any other reliable sources.
Once you have downloaded the firmware file, you need to put your device in download mode. To do this, turn off your phone and press and hold the Volume Down, Home, and Power buttons simultaneously.
Next, connect your BLU Grand M3 to your Windows PC using a USB cable. Open the ODIN software on your PC and click on the AP button to select the firmware file you downloaded earlier.
Make sure to check only the Auto Reboot and F.Reset Time options and leave other options unchecked. Now, click the ‘Start’ button, and the installation process will begin.
During the installation, it’s essential to maintain a stable internet connection and avoid unplugging the device or interrupting the process as it may cause permanent damage to your phone.
After the installation completes, the phone will reboot to the latest version of Android 13 Tiramisu. You can now enjoy using your updated BLU Grand M3 with the latest features and improved performance.
In conclusion, updating your BLU Grand M3 to the latest version of Android 13 Tiramisu is an excellent way to enhance your overall user experience. Make sure to follow these steps carefully, and don’t hesitate to seek further assistance or advice from reliable sources if needed.
How to install Android step by step?
The following are the step by step instructions to install Android:
1. Download the Android Studio IDE software from the official website of Android developer.
2. Install the software on your computer based on the operating system that you are using.
3. Open the Android Studio and create a new project.
4. Select a device that you would like to use for testing during the development process.
5. Create a virtual device using the AVD Manager if there is no physical device available for testing the app.
6. Enable USB debugging on the Android device by following the steps mentioned in the ‘developer options’.
7. Connect the Android device to the computer via USB cable.
8. Run the app on the connected Android device using Android Studio.
Detailed information and step-by-step instructions can be found on the official website of Android developer.
Conclusion
Congratulations! You have successfully updated your BLU Grand M3 to Android 13 Tiramisu. This new update comes with many benefits, including enhanced security, improved battery life, and better overall performance. By following the steps and guidelines outlined in this article, you can avoid any complications and enjoy the latest features that come with Android 13 Tiramisu.
However, please note that updating your device can sometimes result in unforeseen issues, including decreased battery life or device malfunction. To avoid potential problems, make sure to back up your data before updating, and be sure to only download the necessary files from trusted sources.
If you still have any questions or concerns about updating your BLU Grand M3 to Android 13 Tiramisu, don’t hesitate to seek assistance from online forums or support communities. With a little patience and know-how, you can successfully update your device and enjoy a smoother, more feature-packed experience.