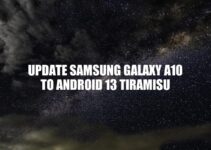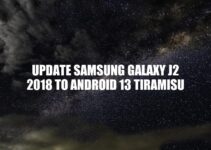Micromax Canvas Spark 4G is a popular budget smartphone that comes loaded with a variety of features. However, if you are still using an outdated version of Android, you might be missing out on the latest features and security updates. Upgrading your device to the latest version of Android not only enhances your user experience, but it also makes your device more secure, efficient and reliable. Android 13 Tiramisu is the latest update available in the market, and it comes with many new features, refinements, and improvements that can take your user experience to a whole new level. Here in this article, we’ll guide you through step-by-step instructions on how to update your Micromax Canvas Spark 4G to Android 13 Tiramisu. Whether you’re a tech-savvy person or not, this guide will make the installation process a breeze for you. So, without further ado, let’s dive into the guide and get your device upgraded to the latest Android version.
Benefits of Upgrading to Android 13 Tiramisu
Upgrading your Micromax Canvas Spark 4G to Android 13 Tiramisu comes with several benefits. Here are some of the key features, refinements, and improvements that you can expect from the latest update:
- Improved performance and speed for faster multi-tasking
- Better battery life and power management
- Enhanced security with new and improved features
- New notification settings and customization options
- Built-in support for high-quality VR experiences
- Improved camera features and optimizations for photo and video quality
These are just a few of the many features and improvements that come with the Android 13 Tiramisu update. Upgrading your device is essential to ensure that you are getting the best possible performance and user experience. Before updating your device, ensure that you have backed up your important data and that your device is charged to avoid any interruptions during the update process. You can also visit the Micromax official website or relevant tech blogs to learn more about the latest Android features and refinements that you can expect with the Android 13 Tiramisu update.
How do I update my old Micromax phone?
To update your old Micromax phone, you can go to your phone’s settings and check for available software updates. If there is an update available, simply download and install it. Alternatively, you can visit Micromax’s official website and search for your phone’s model number to see if any software updates are available for download. Make sure to back up your phone’s data before updating to prevent any loss of files.
How to Update Micromax Canvas Spark 4G to Android 13 Tiramisu
Here are some simple steps to follow when updating your Micromax Canvas Spark 4G to Android 13 Tiramisu:
- Step 1: Charge your device and backup your data
- Step 2: Connect to a Wi-Fi network as the update file size is large
- Step 3: Go to ‘Settings‘ and click on ‘About Phone‘
- Step 4: Select ‘System Updates‘
- Step 5: If an update is available, click on ‘Download and Install‘
- Step 6: Wait for the update process to complete
- Step 7: Your device will restart automatically once the update is installed successfully
It’s important to note that the update process can take some time, so be patient. You can also manually check for updates if you don’t see a notification by going to ‘Settings’ and clicking on ‘About Phone’ and selecting ‘Check for Updates.’
Did you know that the Micromax Canvas Spark 4G has a 5-inch HD display with Corning Gorilla Glass protection? It also has a quad-core processor and 1GB RAM, making it a great budget-friendly device. The updated Android 13 Tiramisu will enhance the device’s performance, speed, and user experience.
If you encounter any issues or errors during the update process, you can contact Micromax support for further assistance. You can also visit the Micromax official website or relevant tech blogs for more information on the update process and features of Android 13 Tiramisu.
Here’s a table to summarize the key points in upgrading your Micromax Canvas Spark 4G to Android 13 Tiramisu:
| Step | Action |
|---|---|
| 1 | Charge your device and backup your data |
| 2 | Connect to a Wi-Fi network |
| 3 | Go to ‘Settings‘ and click on ‘About Phone‘ |
| 4 | Select ‘System Updates‘. |
| 5 | If an update is available, click on ‘Download and Install‘ |
| 6 | Wait for the update process to complete |
| 7 | Your device will restart automatically once the update is installed successfully |
If you’re a Micromax Canvas Spark 4G user, you might be wondering how to update your device to Android 13 Tiramisu. The good news is that it’s a relatively straightforward process, and we’ll guide you through it step by step.
One way to update your device is to wait for an over-the-air (OTA) update notification. OTA updates are wireless updates that are sent to your device via the internet. Once an OTA update is available, you’ll receive a notification on your device prompting you to download and install it. This is the easiest and most convenient way to update your Micromax device.
However, if you don’t see a notification for an update, you can manually check for updates by following these steps:
- Step 1: Make sure your device is charged and backup your data
- Step 2: Connect to a Wi-Fi network
- Step 3: Go to ‘Settings’ and click on ‘About Phone’
- Step 4: Select ‘Check for Updates’
Your device will then search for new updates, and if they are available, you’ll get a notification prompting you to download and install them.
It’s also essential to keep your device updated with the latest software to ensure an optimal performance. Micromax releases updates periodically to address issues, bugs, and security concerns. You can check the Micromax official website or relevant tech blogs to see the latest updates and features.
Additionally, upgrading your Micromax Canvas Spark 4G to Android 13 Tiramisu will enable you to get access to several apps and features available on the Google Play Store. Some of the popular apps that work well with this Android version include Facebook, WhatsApp, Instagram, and Netflix.
To get the most out of your device’s updated version, you can also explore the range of new settings and refinements that come with Android 13 Tiramisu. You can customize your device’s theme, notifications, screen timeout, and many other settings.
Here’s a table to summarize the key points on manually checking for updates:
| Step | Action |
|---|---|
| 1 | Make sure your device is charged and backup your data |
| 2 | Connect to a Wi-Fi network |
| 3 | Go to ‘Settings’ and click on ‘About Phone’ |
| 4 | Select ‘Check for Updates’ |
How to get Android 11 update in Micromax in Note 1?
To get Android 11 update on your Micromax In Note 1, you can manually check for the latest update by going to Settings > System > Software Update. If you have registered for the update but haven’t received it yet, this method might help. Make sure your device is connected to a stable internet connection before initiating the update.
Sometimes, the update process may not go as smoothly as expected. Here are some troubleshooting tips to help you address common issues:
- Tip 1: Restart your device and try again
- Tip 2: Clear cache and data for the ‘System Updates’ app
- Tip 3: Disable third-party apps that may interfere with the update process
- Tip 4: Reset your device to factory settings and try again
If you’re still experiencing issues, you can check Micromax’s support website for more troubleshooting tips or contact their customer support for further assistance. It’s important to note that updating your device’s software can be a delicate process and may take some time. Be patient and follow the steps outlined in this article carefully.
Here’s a table to summarize the troubleshooting tips:
| Tip | Action |
|---|---|
| 1 | Restart your device and try again |
| 2 | Clear cache and data for the ‘System Updates’ app |
| 3 | Disable third-party apps that may interfere with the update process |
| 4 | Reset your device to factory settings and try again |
How do I troubleshoot update installation issues?
If you encounter issues while installing updates, the Update Troubleshooter can help in resolving the problem. Simply go to Start > Settings > Update & Security > Troubleshoot > Additional Troubleshooters to use this tool. If you receive an error code during the download and installation of Windows updates, the Update Troubleshooter can help fix it.
Conclusion
Updating your Micromax Canvas Spark 4G to Android 13 Tiramisu can bring many improvements and new features to your device. It’s important to ensure that your device is charged and backed up before starting the update process and that the update is downloaded over a Wi-Fi network. Updating your device can take some time, but following the steps outlined in this article can make the process smooth and hassle-free.
If you encounter any issues or errors during the update process, use the troubleshooting tips provided in this article or contact Micromax’s customer support for further assistance.
Overall, updating your device’s software is crucial to ensure optimal performance and security. It’s recommended to keep your device updated regularly to take advantage of the latest features and improvements. We hope this article has been helpful in guiding you through the process of updating your Micromax Canvas Spark 4G to Android 13 Tiramisu.