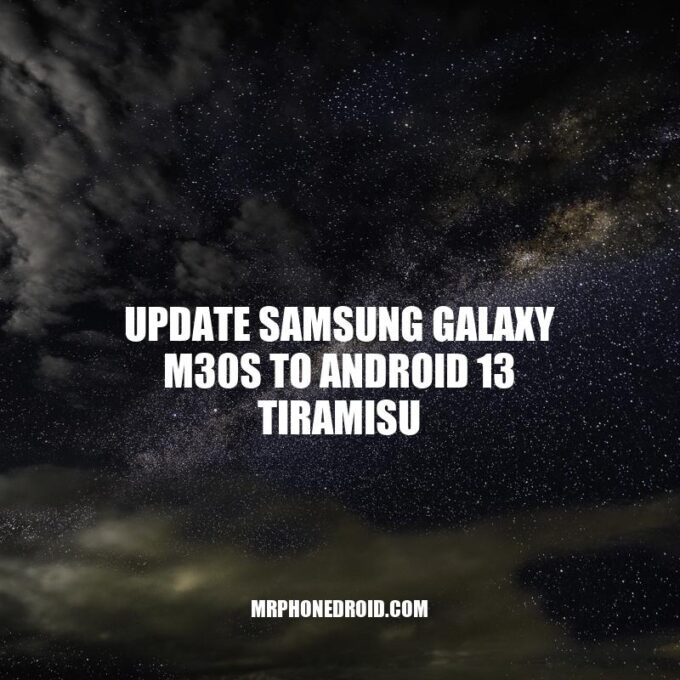Samsung Galaxy M30s owners are excited to hear that the latest Android version, Android 13 Tiramisu, is available for their device. This highly anticipated update brings with it new features, improved security, and a better user experience. But before jumping straight into the update process, it’s important to ensure that your device is eligible, and most importantly, to back up your data. In this article, we will guide you through the steps to update your Samsung Galaxy M30s to Android 13 Tiramisu. We will also provide troubleshooting tips for common issues that you might encounter, and we’ll highlight the importance of backing up your device before proceeding with the update. So buckle up, and let’s get started on updating your device to the latest Android version.
Check Eligibility for Android 13 Update
Not all Samsung Galaxy M30s devices may be eligible for the Android 13 update. Before proceeding with the update, it’s important to ensure that your device is eligible. Follow the steps below to check your device’s eligibility:
- Go to the settings app on your phone.
- Search for “Software update” or “Download and Install“.
- Select “Download and install“.
- Your device will check for any available updates.
- If Android 13 Tiramisu is available, follow the prompts to download and install it.
If your device is not eligible for the Android 13 update, there are alternative options to consider. For instance, you could try rooting your device or installing a custom ROM to update your device. However, these may void your device’s warranty, so proceed with caution. Another option is to look for devices that support the latest Android version. Visit Samsung’s official website to find more information about the eligible devices for the Android 13 update.
How to upgrade Android version 6.0 1 to 7.1 1?
To upgrade your Android device from version 6.0.1 to 7.1.1, follow these steps:
1. Check for updates: Go to ‘Settings’, then ‘About Phone’, and click on ‘System Updates’. Check if there are any updates available for your device.
2. Connect to Wi-Fi: Make sure that your device is connected to a stable Wi-Fi network, to prevent disconnections during the update process.
3. Back up your data: It is always advisable to back up your data before starting the update process. You can use a third-party backup app or use the built-in backup feature on your device.
4. Download and install the update: If there is an available update, click on ‘Download’. Once the download is complete, click on ‘Install’ and follow the on-screen instructions to complete the installation process.
Note: The update process may take some time, and your device may restart several times during the process.
Alternatively, you can check if your device is eligible for an upgrade on the manufacturer’s website or contact their support team for further assistance.
It is recommended to keep your device updated to the latest version to ensure optimal performance and security.
Before proceeding with the Android 13 update, it’s important to back up your Samsung Galaxy M30s in case anything goes wrong during the update process. Below are the steps you need to follow to back up your Samsung Galaxy M30s:
- Go to the settings app on your phone.
- Search for “Backup and Reset“.
- Select “Backup and Reset“.
- Choose the data you want to back up. It’s recommended that you back up all your data, including photos, contacts, and apps.
- Transfer your backed-up data to an external storage device such as an external hard drive or the cloud.
It’s important to note that the amount of data you have may affect how long the backup process takes. Also, it’s advisable that you have sufficient storage space in your external storage device to accommodate the backed-up data.
If you’re not sure how much space you need, the table below should give you an idea:
| Data Type | Estimated Space Needed |
|---|---|
| Photos | 1-3 GB |
| Music | 1 GB per 500 songs |
| Apps | Varies per app |
By taking the necessary backup precautions, you can ensure your data is safe in case the Android 13 update results in data loss or corruption.
How do I backup my entire Samsung phone?
To backup your entire Samsung phone, follow the steps below:
1. Go to “Settings” on your Samsung phone.
2. Scroll down and tap “Accounts and backup”.
3. Tap “Backup and restore”.
4. Here, you can choose to backup your data to Samsung Cloud, Google Account, or a third-party service.
You can also use Smart Switch, a Samsung app that allows you to transfer and backup data between Samsung devices, or to a computer. Smart Switch is available for download on Samsung’s official website.
Alternatively, you can use other third-party backup apps available on the Google Play Store, such as MyBackup Pro, Helium, or Super Backup & Restore.
It’s recommended to regularly backup your Samsung phone to ensure you don’t lose valuable data in case of device failure or accidental deletion.
Update Your Device to Android 13 Tiramisu
Now that you have backed up your Samsung Galaxy M30s, you’re ready to proceed with the Android 13 update. Follow the steps below:
- Ensure that your device is connected to a stable internet connection.
- Go to the settings app on your Samsung Galaxy M30s.
- Search for “Software Update“.
- Select “Software Update“.
- If an update is available, select “Download and install“. If not, your Samsung Galaxy M30s may not be eligible for the Android 13 update.
- Wait for the update to download and install. This may take several minutes depending on your internet connection and the size of the update.
- Once the update is complete, your Samsung Galaxy M30s will restart automatically.
It’s important to note that during the update process, you may encounter a warning message that says your phone will be reset to factory settings. This is normal and expected, so don’t worry. While you will need to set up your Samsung Galaxy M30s again after the update, all your backed-up data will be safe and you can easily restore it.
If you encounter any issues during the update process, such as an error message or a frozen device, refer to our troubleshooting guide in the next section to help resolve the problem.
How do I update my phone to Android?
To update your phone to Android, follow these simple steps:
1. Check for updates: Go to ‘Settings’ > ‘System’ > ‘Software update’ to see if there is an available update for your phone.
2. Download the update: If there is an available update, click on ‘Download and install’ to start the download process. Make sure your phone is connected to a Wi-Fi network and has enough battery life to complete the update.
3. Install the update: Once the download is complete, click on ‘Install now’ to start the installation process. Your phone may restart several times during the installation process.
4. Enjoy the new features: After the installation is complete, your phone will have the latest version of Android and any new features that came with the update.
Note: The process for updating Android may vary slightly between different phone models and manufacturers, so make sure to check your phone’s manual for specific instructions.
For more information on updating your phone to Android, check out the official Android website or your phone manufacturer’s website.
Troubleshoot Common Update Issues
While updating your Samsung Galaxy M30s to Android 13 Tiramisu is a straightforward process, you may encounter some common issues. Below are some solutions to these problems:
- Wi-Fi connectivity issues: If your Wi-Fi connection isn’t stable, the Android 13 update may not download or install properly. Try reconnecting to a different Wi-Fi network or check your internet connectivity.
- Insufficient storage: The Android 13 Tiramisu update requires a significant amount of storage space. If your device doesn’t have enough storage space, the update may not download or install. Try clearing up some space by deleting unnecessary files and apps or move them to an external storage device.
- Stuck on the “Downloading” phase: If your device is stuck on the “Downloading” phase, try rebooting the device and checking your connectivity again. If the problem persists, try clearing the cache partition on your Samsung Galaxy M30s.
- Device freezing: If your device freezes during the update, hold the power button for about 10 seconds to force a restart. If that doesn’t work, allow the battery to drain completely, then recharge it before attempting the update process again.
- Corrupted files: If any files become corrupted during the update process, it may cause issues with your Samsung Galaxy M30s. In such cases, it may be best to revert to factory settings and start the update process again. However, this will delete all data on your device that was not previously backed up.
By addressing these common issues, you can ensure a successful update of Android 13 Tiramisu on your Samsung Galaxy M30s. If you continue to encounter problems, you may reach out to Samsung support for further assistance or consult online forums for more solutions.
Which Samsung update is causing problems?
There have been several reports of issues with Samsung updates in recent years. A few updates that have caused problems include:
| Update | Description of issues |
|---|---|
| Android 10 update | Some users reported battery drain, overheating, and issues with apps crashing. |
| One UI 2.5 update | Some users reported issues with Wi-Fi connectivity, Bluetooth, and camera quality. |
| One UI 3.0 update | Some users reported issues with battery life, camera performance, and overheating. |
If you are experiencing any issues with a Samsung update, it’s recommended to check Samsung’s official website or forums for any known issues and possible solutions. You can also contact Samsung support for further assistance.
Conclusion
Updating your Samsung Galaxy M30s to Android 13 Tiramisu can help improve its performance, security, and overall user experience. However, the process requires careful consideration and proper preparation to avoid common issues that may arise. Be sure to check your device’s eligibility for the update, back up your data, troubleshoot any issues, and most importantly, follow guidelines from Samsung or reputable websites for proper installation.
After successfully updating your Samsung Galaxy M30s to Android 13 Tiramisu, be sure to explore the new features and functionalities that come with the new OS. You may also want to test your device’s performance and battery life to ascertain the impact of the new update.
Overall, updating your Samsung Galaxy M30s to Android 13 Tiramisu is a vital step in keeping it up-to-date and running at optimal performance. Follow these guidelines, and you should experience a seamless update process with minimal or no issues at all.