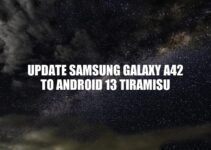Updating your Xolo Era 3 smartphone to Android 13 Tiramisu can be an exciting process. Not only does it offer improved security features and user experience, but it also provides access to the latest Android technology. However, it’s essential to prepare for the update process before diving right in. In this article, we will provide a step-by-step guide on how to update your Xolo Era 3 to Android 13 Tiramisu. We will discuss everything from backing up data to troubleshooting common issues users may encounter. This guide is designed to help you successfully update your device without any complications. Before we get into the steps, let us first understand what Android 13 Tiramisu is and what benefits it brings to your device.
Understanding Android 13 Tiramisu
Android 13 Tiramisu is the latest version of the Android operating system. It comes with new features and updates that improve the overall functionality of the device. Some key features include:
- Better Security: Android 13 Tiramisu comes with a new and improved security feature that protects your device against malware, spyware, and other threats.
- User Experience: The new operating system has an improved user interface, better navigation and app organization
- Improved Battery Life: Android 13 Tiramisu uses Artificial Intelligence (AI) technology to optimize battery usage, extending your device’s battery life.
- Enhanced Privacy Features: The new version of Android comes with privacy features that give users more control over how their data is used and who has access to it.
- Smart App Suggestions: Android 13 Tiramisu uses AI to suggest apps that you may need based on how you use your device. This feature ensures you can easily find the apps you need.
Before updating your device, ensure that your Xolo Era 3 is eligible for the Android 13 Tiramisu update. The update may not be available for all devices, and some requirements must be met before updating. Ensure that your device’s battery level is above 30 percent and that you have enough storage space for the update. Backing up your data is also essential before initiating any updates to prevent data loss. In the next paragraph, we will detail the necessary steps to backup your data before updating your device.
Is Android 13 Tiramisu?
There is no Android 13 Tiramisu version. Currently, the latest version of the operating system is Android 11. For more information on Android versions, you can check the official Android website.
Update Xolo Era 3 To Android 13 Tiramisu
Before updating your Xolo Era 3 to Android 13 Tiramisu, it is essential to back up your data to prevent the loss of important files. Here are the steps to follow:
– Connect your device to a stable Wi-Fi network.
– Open the settings app and select “System.”
– Click “Backup & Reset.”
– Tap “Back up my data.”
– You can also choose to back up your data to your Google account by tapping “Backup account.”
– Select “Back up now,” and wait for the process to complete.
– Your device’s data should be successfully backed up, and you can proceed with the Android 13 Tiramisu update.
Note that after updating your device, you may need to restore your data from the backup you created. You can follow the same steps above and select “Restore” instead of “Back up” to restore your data to your device. Additionally, there are numerous third-party apps and websites that offer cloud storage services for easy backup and synchronization of your important files, such as Google Drive, iCloud, and OneDrive.
When backing up your data, it is important to ensure that you have enough storage space for the backup. You can store the backup files on a MicroSD card or transfer to a computer using a USB cable to free up space on the phone. Below is a table showing the recommended storage space required for data backup.
| Data Types | Recommended Storage Space |
|---|---|
| Contacts, Calendars, and Emails | 100 MB |
| Photos and Videos | 10 GB |
| Music and other Media Files | 5 GB |
Once you have backed up your data, you can proceed with the Android 13 Tiramisu update. Please remember to keep your device connected to a stable power source and Wi-Fi network, so the update process goes smoothly.
How do I backup everything to my Google Account?
To backup everything to your Google Account, follow these simple steps:
1. Open the Google Drive app on your phone or go to the Google Drive website on your computer.
2. Select the files or folders you want to backup by either clicking on them or highlighting them.
3. Once selected, right-click on the files or folders and choose “Make a copy” from the dropdown menu.
4. The copied files or folders will be automatically saved to your Google Drive account.
You can also use third-party tools like Backupify or Spanning to backup your entire Google account including emails, contacts, calendar events, and files on your Google Drive, Docs, and Sheets. However, these tools come at a cost and may not be necessary for personal use.
It is essential to regularly backup your important documents and files to prevent data loss in case of hardware failure or accidental deletion. By backing up to your Google Account, you can easily access your files from any device with internet access.
Update Xolo Era 3 To Android 13 Tiramisu
Once you have backed up your device’s data, the next step in updating your Xolo Era 3 to Android 13 Tiramisu is installing the new operating system. Here are the steps to follow:
- Connect your device to a strong Wi-Fi network.
- Ensure that your device is charged, or connect it to a power source while installing the update.
- Open the settings app on your device.
- Select “System.”
- Tap on “Software Update.”
- The device will automatically check for any updates available.
- If an update is available, click download and wait for it to be downloaded.
- Once downloaded, click install and wait for the installation process to complete.
- Your device may restart during the installation process.
- After the update is installed, your device will restart to complete the update process.
It is crucial to maintain a stable Internet connection during the update process. If your Wi-Fi connection is not stable, the update process may be interrupted, causing the device to malfunction.
Some users may prefer to update their device through their computer’s software update program. To do this, you will need to connect your device to your computer and download the device update package from the manufacturer’s website.
Finally, it is essential to note that the installation process can take some time, depending on the size of the update. It is, therefore, important to be patient and let the device complete the process before using it.
Troubleshooting
While updating your Xolo Era 3 to Android 13 Tiramisu, you may encounter some issues. Here are some common issues and how to resolve them:
- Slow Download: Slow download speeds can occur due to a poor Wi-Fi connection or heavy network traffic. Ensure that your device is connected to a strong and stable Wi-Fi network and try again.
- Installation Failure: Installation failure may occur if there is insufficient storage space on the device. Check and free up some space before attempting the installation again.
- Device Stuck on the Boot Screen: If your device is stuck on the boot screen after the update, try restarting it in recovery mode and performing a factory reset. This will erase all data on your device, so ensure that you’ve backed up your data before attempting it.
- Apps Not Working: After updating, some apps may not work correctly. Try updating them from the app store or uninstalling and reinstalling them to fix the issue.
If you encounter any other issues, it’s recommended to check the Xolo Era 3’s manufacturer’s website for additional troubleshooting tips or seek help from a professional. Before seeking help, ensure that you’ve tried all the standard troubleshooting steps suggested by the manufacturer. If these steps do not work, seek help from a professional or contact the manufacturer’s customer support team.
If you own a Xolo Era 3 phone, you can update it to Android 13 Tiramisu and enjoy its latest features and improvements. Xolo Era 3 Android 13 Tiramisu update provides better performance, security, and usability features. Here’s the step-by-step guide on how to update Xolo Era 3 to Android 13 Tiramisu.
1. Back up your data: Before proceeding with the update, make sure to back up your data to prevent any loss of important information. You can use Google backup or any other backup app to do this.
2. Download the update: To download the Xolo Era 3 Android 13 Tiramisu update, go to the Xolo website, navigate to the support section, select your device, and download the update from the downloads tab. Alternatively, you can also check for the update in the “Settings” > “About Phone” > “Software Information” menu on your device.
3. Install the update: Once you’ve downloaded the update, you can install it by going to the “Settings” > “System” > “System Update” menu, and selecting “Download and Install.” Make sure your device is charged and connected to a Wi-Fi network during the installation process.
4. Test the update: After updating your device, it’s important to test it to ensure that everything is working correctly. Check the system settings to verify that the Android version on your device has indeed been updated to 13 Tiramisu. Test your apps, camera and other sensors, connectivity, and battery life to ensure the update did not affect them negatively.
By following these steps, you can easily update your Xolo Era 3 to the latest Android 13 Tiramisu version. Don’t forget to back up your data beforehand and test your device after the update to ensure everything is functioning correctly.
How do you test app functionality?
To test app functionality, there are several methods that can be used depending on the type of app and its intended use:
- Unit Testing – tests individual functions or modules of an app to ensure they function correctly
- Integration Testing – tests how different parts of the app work together
- User Acceptance Testing (UAT) – tests the app with real-world users to ensure it meets their needs and expectations
- Exploratory Testing – a hands-on approach where testers use the app to find any functional issues
There are also various tools available to aid in app testing, such as BrowserStack for cross-browser and device testing, and Postman for API testing.
It’s important to test app functionality thoroughly to ensure a good user experience and prevent potential issues or bugs.
Conclusion
Updating your Xolo Era 3 to Android 13 Tiramisu can provide significant benefits in terms of enhanced features, improved stability, and security patches. However, before updating your device, it’s crucial to ensure that you have backed up your important data and followed the installation steps carefully.
In this article, we outlined the essential steps to update your device to Android 13 Tiramisu, including backing up your data, installing the update, testing the device, and troubleshooting potential issues. Following these steps can help you update your device safely and without any problems.
Remember that regularly updating your device can help ensure that it runs optimally and remains secure. You should keep an eye out for new software updates and install them as they become available. If you encounter any issues or have any questions, don’t hesitate to seek professional help or contact the manufacturer’s support team for assistance. With proper maintenance and care, your Xolo Era 3 will continue to serve you well and provide an excellent user experience for years to come.